VSCode, PyCharm 등 다양한 IDE가 있지만, 개인적으로 JupyterLab이 편하다고 생각한다. 최근 처음부터 설치하던 중 관련 내용을 정리해봤다.
1. Anaconda 설치
https://www.anaconda.com/distribution/
Anaconda Python/R Distribution - Free Download
Anaconda Distribution is the world's most popular Python data science platform. Download the free version to access over 1500 data science packages and manage libraries and dependencies with Conda.
www.anaconda.com
- 먼저 Anaconda를 설치한다. 다양한 Package를 제공하고 편리하게 사용할 수 있는 Platform이다. 나는 Python 3.7 version을 사용하기 때문에 해당 설치 파일을 다운받았다.
2. JupyterLab 실행해보기
- Anaconda 설치가 완료된 후 Anaconda Prompt에서 jupyter lab을 입력하면 실행된다.
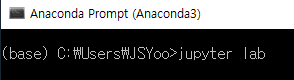
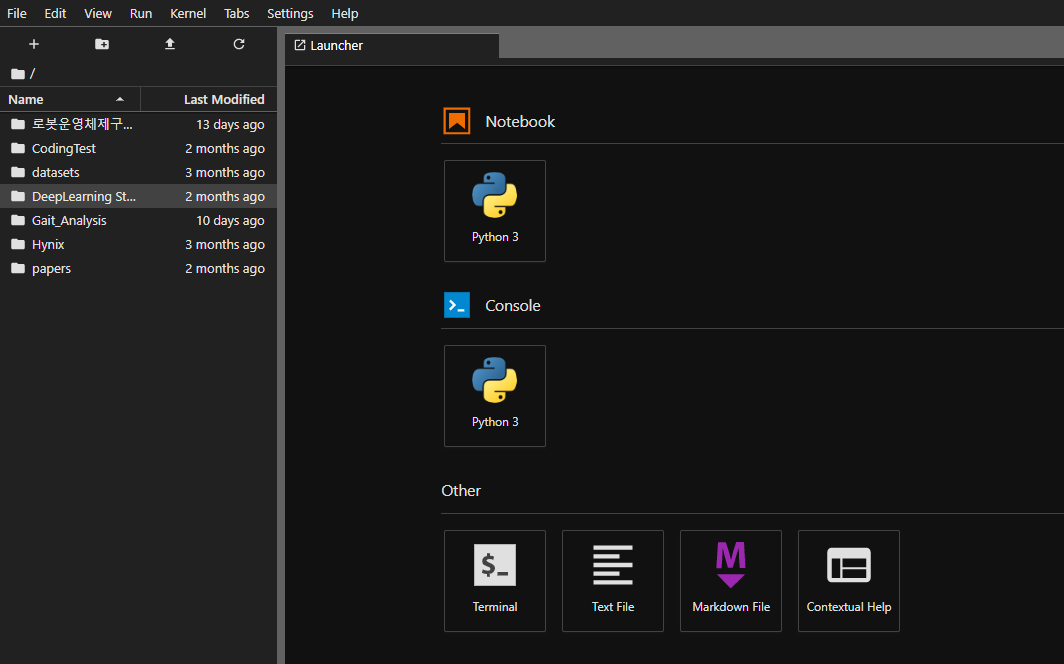
3. 가상 환경에 PyTorch 설치
- base 환경에 전부 설치해도 되지만, 가상 환경을 나눠서 각각의 환경에 원하는 것만 설치해 사용할 수 있다. 나 같은 경우에는 공부하던 중 Tensorflow도 설치해야 할 필요성이 있어서 가상 환경을 나눠서 따로 설치해서 사용한다.
○ Conda 환경 만들기
- 아래 코드를 통해 새로운 Conda 환경을 만들어준다. -n 뒤에 원하는 이름을 입력하면 된다. ipykernel이 설치되어 있고 python version을 3.7.1로 지정해주었다.
conda create -y -n PyTorch ipykernel python=3.7.1
- 가상 환경 List를 보고 싶을 땐 아래와 같이 입력하면 된다.
conda env list
○ 가상 환경으로 진입
- 가상 환경으로 진입하고 다른 모듈을 설치하거나 원하는 동작을 해야 해당 환경에 적용된다. 따라서 아래 코드를 통해 가상 환경을 활성화해준다.
- activate 뒤에 만들어준 가상 환경의 이름을 입력하면 된다.
activate PyTorch
○ PyTorch 설치
- 해당 환경에 PyTorch를 설치한다. 공식 홈페이지에서 원하는 OS, Python Version, CUDA에 맞춰 선택하면 command를 알려준다.
PyTorch
An open source deep learning platform that provides a seamless path from research prototyping to production deployment.
pytorch.org
$ conda install pytorch torchvision cudatoolkit=10.0 -c pytorch
4. Jupyter에 등록
- 설치가 완료된 후 아래의 코드를 통해 등록해주면 된다.
python -m ipykernel install --user --name PyTorch --display-name "PyTorch"
- 이후 가상 환경을 빠져나와 JupyterLab에서 확인하면 아래와 같다.
conda deactivate
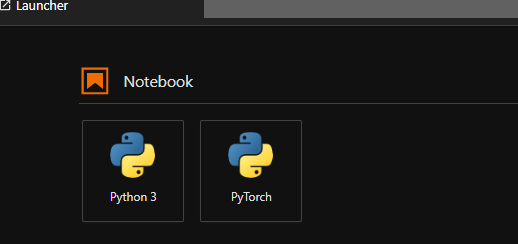
- PyTorch Kernel로 Notebook을 만들어 사용할 수 있다.
5. 가상 환경 및 Kernel 삭제하기
- No Kernel 문제가 발생하거나 다양한 이유로 다시 설치하고 싶을 때, 또는 환경을 삭제하고 싶을 때는 아래와 같이 하면 된다.
conda env remove --name PyTorch
- 위 코드를 실행하면 가상 환경은 삭제되지만 Jupyter 에 등록된 Kernel은 남아있다. 만약 Kernel을 삭제하지 않은 채 Anaconda를 삭제했다 다시 설치하게 되면 Kernel은 만들어져 있지만 해당 Kernel의 가상 환경이 삭제되어 오류가 발생할 수 있다.
- 또는 단순히 Kernel을 삭제하고 싶을 때 아래와 같이 입력하면 된다. 뒤의 PyTorch 부분을 본인의 Kernel 이름으로 바꿔주면 된다.
jupyter kernelspec remove PyTorch
- Jupyter 에 등록된 Kernel List를 확인하고 싶을 때는 아래와 같이 입력한다.
jupyter kernelspec list
6. Jupyter Lab 실행파일 만들기
- Jupyter Lab 이 설치되어 있지 않다면 아래 코드로 설치할 수 있다.
pip install jupyterlab
- Jupyter Lab을 실행하기 위해 매번 Anaconda Prompt를 켜서 jupyter lab 커맨드를 입력하기 귀찮아져 찾아보았다.
○ 첫 번째 방법

- Anaconda가 설치된 폴더로 이동하여 Scripts 폴더 내부의 activate.bat 파일을 찾는다. 복사하여 원하는 이름으로 바꿔준 뒤 메모장으로 열어 맨 아래에 아래와 같이 추가해준다.
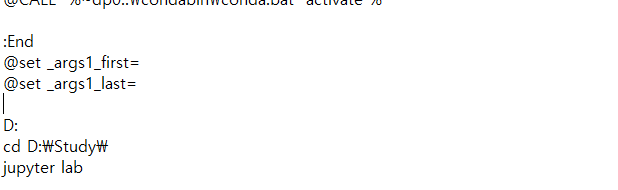
- 나는 D Drive에 작업 경로가 있기 때문에 해당 경로로 이동하는 부분을 적어주었다. 본인의 작업 경로로 맞춰주면 된다. 이후 만들어준 bat 파일을 오른쪽 마우스 클릭하여 바로 가기를 만들어준다. 원하는 곳에 두고 사용할 수 있다.
○ 두 번째 방법
- 위 방법은 확실하게 실행파일을 만들 수 있다는 장점이 있지만, 나는 보통 자주 실행하는 프로그램을 시작 화면에 고정시켜두는데, 첫 번째 방법으로 만들어준 바로가기 파일은 시작 화면에 고정할 수 없다.
- 두 번째 방법은 시작 화면에 고정시켜서 사용할 수 있는 방법인데, 이유는 모르겠지만 간혹 다른 컴퓨터에서 실행되지 않는 문제가 발생하긴 했다. 하지만 나는 이상없이 실행되서 그냥 사용하는 방법이다.
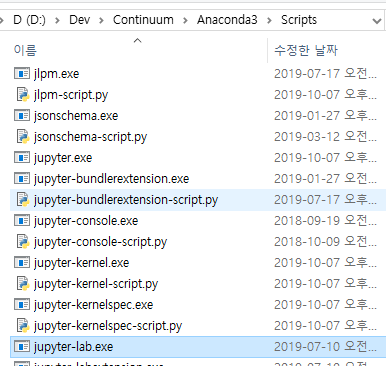
- 마찬가지로 Anaconda3/Scripts 폴더로 이동하면 jupyter-lab.exe라는 파일을 찾을 수 있다. 오른쪽 마우스 클릭하여 시작 화면에 고정하면 된다.
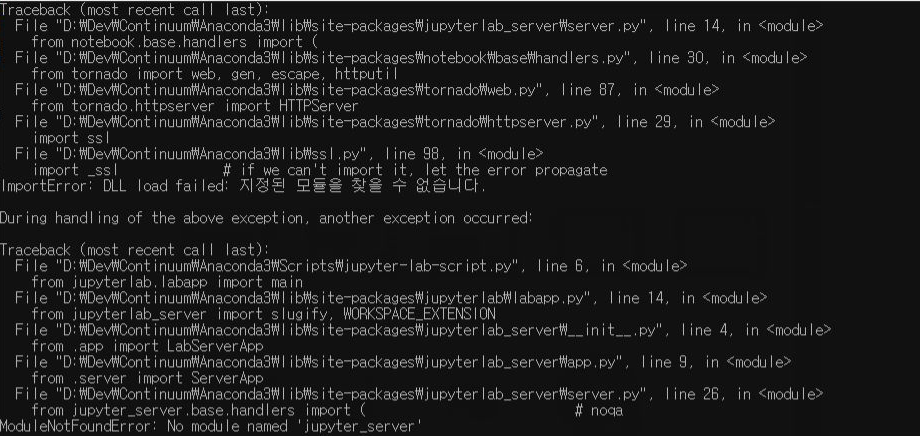
- 만약 위와 같은 창이 뜨거나 ( 사실 바로 꺼져서 Video Capture 후 Frame 별로 찍어봤음 ) 바로 꺼지고 실행이 안되면 환경 변수 ( 시스템 변수 ) 에 아래와 같이 추가해주면 된다.
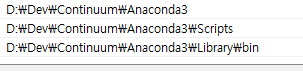
참고 자료
1. https://blog.naver.com/worb1605/221456891149
Jupyter lab 설치 및 바로가기 만들기
Jupyter notebook사용자들은 한번쯤은 jupyter lab에 대해 들어봤을 것이다.notebook에서 조금 더 진화된 ...
blog.naver.com
2. https://ipython.readthedocs.io/en/stable/install/kernel_install.html
Installing the IPython kernel — IPython 7.8.0 documentation
Important This documentation covers IPython versions 6.0 and higher. Beginning with version 6.0, IPython stopped supporting compatibility with Python versions lower than 3.3 including all versions of Python 2.7. If you are looking for an IPython version co
ipython.readthedocs.io